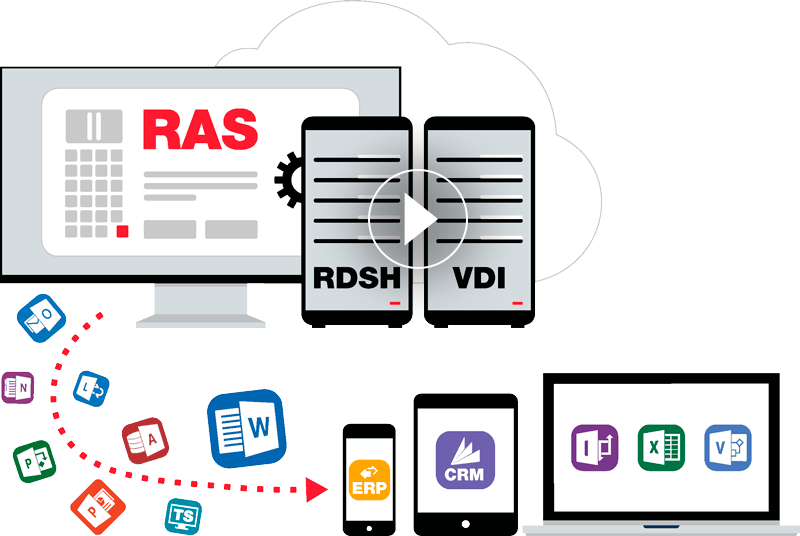

Drivers & downloads. Linux OS / Kernel Compatibility List. Linux Drivers & Downloads. Windows Drivers & Downloads. Download files include installation/update procedure. VMware Drivers & Downloads. Download files include installation/update procedure. Windows Server 2008. Notes & Manuals Support for Windows Server 2008.

- Windows Offline filesize: 69.74 MB: Instructions: Windows Offline (64-bit) filesize: 79.68 MB: Instructions: If you use 32-bit and 64-bit browsers interchangeably, you will need to install both 32-bit and 64-bit Java in order to have the Java plug-in for both browsers. » FAQ about 64-bit Java for Windows.
- Thanks for the info, however, I had already tried everything. The apple device driver was never on my computer, however, I was able to install it after installing a program called 'Driver Update' for some reason when I downloaded the 'Apple mobile device driver' it did not install, but after downloading the driver update program, there was no problem and the file installed without a hitch.
Install Instructions:
- Setup Driver for the first time
- Windows 2000, XP:
- Step 1. Before installing the Realtek High Definition Audio Driver, Press the [Cancel] button if Windows detect the Multimedia Audio device.
- Step 2. Run the setup.exe program to start the installation.
- Step 3. Click on [Next] to continue the procedure. If the screen resolution is lower than 1024*768,press [Yes] to continue the installation. If the Windows popup 'Digital Signature Not Found' message, press [Yes] to continue the installation.
- Step 4. Finally, select to restart the system and press [Finish] to complete the installation.
- Windows Vista, Windows 7, Windows 8:
- Step 1. Run the setup.exe program to start the installation.
- Step 2. Click on [Next] to continue the procedure. If the screen resolution is lower than 1024*768,press [Yes] to continue the installation. If the Windows popup 'Windows can't verify the publisher of this driver software' message, press 'Install this driver software anyway' to continue the installation.
- Step 3. Finally, select to restart the system and press [Finish] to complete the installation.
- Windows 2000, XP:
Microworx Driver Download For Windows
Updating Driver:
- Windows 2000, XP
- Step 1. Follow Step 2,3,4 described in [Setup at first time] above to complete the procedure.
- Windows Vista, Windows 7, Windows 8:
- Step 1. Run setup.exe, it will remove the original driver in your system.
- Step 2. Click 'Next' to remove the original audio driver in your system.
- Step 3. Once after the original driver removed , reboot the computer.
- Step 4. It will install audio driver automatically after computer restarted.
Removing Driver:
- Windows 2000 , XP
- Step 1. Go to StartSettingsControl Panel.
- Step 2. Select [Add or Remove Programs] icon.
- Step 3. Select 'Realtek High Definition Audio Driver' and press [Remove] button.
- Step 4. Click on [Yes] to finish the uninstallation.
- Step 5. At the end of the procedure, select to restart the system and press [Finish] to complete the uninstallation.
- Windows Vista, Windows 7:
- Step 1. Go to StartSettingsControl Panel.
- Step 2. Select [Programs] icon.
- Step 3. Select [Programs and Features] icon.
- Step 4. Select 'Realtek High Definition Audio Driver' and press [uninstall] button.
- Step 5. Click on [Yes] to finish the uninstallation.
- Step 6. At the end of the procedure, select to restart the system and press [Finish] to complete the uninstallation.
- Windows 8:
- Step 1. Go to Apps.
- Step 2. Select 'Control Panel' in 'Windows System'
- Step 3. Select [Programs and Features] icon.
- Step 4. Select 'Realtek High Definition Audio Driver' and press [uninstall] button.
- Step 5. Click on [Yes] to finish the uninstallation.
- Step 6. At the end of the procedure, select to restart the system and press [Finish] to complete the uninstallation.
Previous versions:
What's New:
- Windows 10 now supported.
- Customizations
- Add Codec ALC255, ALC235, ALC867
- Support Windows 8.1
Supported Products:
For Windows Vista, Windows 7, Windows 8, Windows 8.1 WHQL
- ALC882
- ALC883
- ALC885
- ALC886
- ALC887
- ALC888
- ALC889
- ALC892
- ALC899
- ALC861VD
- ALC867
- ALC900
- ALC660
- ALC662
- ALC663
- ALC665
- ALC668
- ALC670
- ALC671
- ALC672
- ALC676
- ALC680
- ALC221
- ALC231
- ALC233
- ALC235
- ALC255
- ALC260
- ALC262
- ALC267
- ALC268
- ALC269
- ALC270
- ALC272
- ALC273
- ALC275
- ALC276
- ALC280
- ALC282
- ALC283
- ALC284
- ALC286
- ALC290
- ALC292
- ALC383
For Windows 2000/XP WHQL:
- ALC880
- ALC882
- ALC883
- ALC885
- ALC886
- ALC887
- ALC888
- ALC889
- ALC892
- ALC899
- ALC861VC
- ALC861VD
- ALC867
- ALC900
- ALC660
- ALC662
- ALC663
- ALC665
- ALC668
- ALC670
- ALC671
- ALC672
- ALC676
- ALC680
- ALC221
- ALC231
- ALC233
- ALC235
- ALC255
- ALC260
- ALC262
- ALC267
- ALC268
- ALC269
- ALC270
- ALC272
- ALC273
- ALC275
- ALC276
- ALC280
- ALC282
- ALC283
- ALC284
- ALC286
- ALC290
- ALC292
- ALC383
HDMI Device WHQL Support: ATI HDMI Devices
Here's other similar drivers that are different versions or releases for different operating systems:- June 13, 2018
- Windows 10
- 146 MB
- January 13, 2017
- Windows 7/8/10
- 359 MB
- December 2, 2016
- Windows 7/8/10
- 354 MB
- May 14, 2014
- Windows 2000/XP
- 32.0 MB
- March 5, 2008
- Windows 2000/XP
- 25.4 MB
- November 12, 2013
- Windows Vista / 7 / 8 64-bit
- 100.2 MB
- November 11, 2013
- Windows Vista / 7 / 8 64-bit
- 109.0 MB
- November 8, 2013
- Windows 2000/XP
- 31.1 MB
- December 16, 2011
- Windows 2000/XP
- 32.0 MB
- June 23, 2012
- Windows 2000/XP
- 31.9 MB
Boot Camp requires a Mac with an Intel processor.
When you install Microsoft Windows on your Mac, Boot Camp Assistant automatically opens the Boot Camp installer, which installs the latest Windows support software (drivers). If that doesn't happen, or you experience any of the following issues while using Windows on your Mac, follow the steps in this article.
- Your Apple mouse, trackpad, or keyboard isn't working in Windows.
Force Touch isn't designed to work in Windows. - You don't hear audio from the built-in speakers of your Mac in Windows.
- The built-in microphone or camera of your Mac isn't recognized in Windows.
- One or more screen resolutions are unavailable for your display in Windows.
- You can't adjust the brightness of your built-in display in Windows.
- You have issues with Bluetooth or Wi-Fi in Windows.
- You get an alert that Apple Software Update has stopped working.
- You get a message that your PC has a driver or service that isn't ready for this version of Windows.
- Your Mac starts up to a black or blue screen after you install Windows.
If your Mac has an AMD video card and is having graphics issues in Windows, you might need to update your AMD graphics drivers instead.
Install the latest macOS updates
Before proceeding, install the latest macOS updates, which can include updates to Boot Camp.
Format a USB flash drive
To install the latest Windows support software, you need a 16GB or larger USB flash drive formatted as MS-DOS (FAT).
- Start your Mac from macOS.
- Plug the USB flash drive into your Mac.
- Open Disk Utility, which is in the Utilities folder of your Applications folder.
- Choose View > Show All Devices from the menu bar.
- From the sidebar in Disk Utility, select your USB flash drive. (Select the drive name, not the volume name beneath it.)
- Click the Erase button or tab.
- Choose MS-DOS (FAT) as the format and Master Boot Record as the scheme.
- Click Erase to format the drive. When done, quit Disk Utility.
Download the Windows support software
Microworx Driver Download For Windows 7
After preparing your USB flash drive, complete these steps:
- Make sure that your Mac is connected to the Internet.
- Open Boot Camp Assistant, which is in the Utilities folder of your Applications folder.
- From the menu bar at the top of your screen, choose Action > Download Windows Support Software, then choose your USB flash drive as the save destination. When the download completes, quit Boot Camp Assistant.
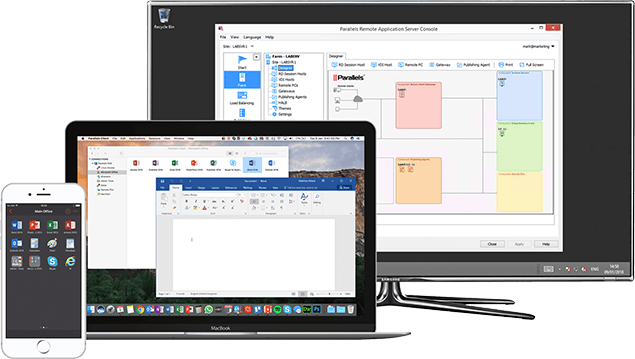
Learn what to do if you can't download or save the Windows support software.
Install the Windows support software
After downloading the Windows support software to your flash drive, follow these steps to install the software. (If you're attempting to resolve issues with a Bluetooth mouse or keyboard, it might be easier to use a USB mouse or keyboard until these steps are complete.)
- Make sure that the USB flash drive is plugged into your Mac.
- Start up your Mac in Windows.
- From File Explorer, open the USB flash drive, then open Setup or setup.exe, which is in the WindowsSupport folder or BootCamp folder. When you're asked to allow Boot Camp to make changes to your device, click Yes.
- Click Repair to begin installation. If you get an alert that the software hasn't passed Windows Logo testing, click Continue Anyway.
- After installation completes, click Finish, then click Yes when you're asked to restart your Mac.
Learn more
If you can't download or save the Windows support software:
- If the assistant says that the Windows support software could not be saved to the selected drive, or that the USB flash drive can't be used, make sure that your USB flash drive has a storage capacity of at least 16GB and is formatted correctly.
- If the assistant doesn't see your USB flash drive, click Go Back and make sure that the drive is connected directly to the USB port on your Mac—not to a display, hub, or keyboard. Disconnect and reconnect the drive, then click Continue.
- If the assistant says that it can't download the software because of a network problem, make sure that your Mac is connected to the Internet.
- Make sure that your Mac meets the system requirements to install Windows using Boot Camp.
If a Mac feature still doesn't work after updating the Windows support software, search for your symptom on the Apple support website or Microsoft support website. Some features of your Mac aren't designed to work in Windows.



