Blue and pink vertical lines appear down the entire length of the image when scanning from a Canon DR-X10C with Canon OEM VRS 5.1.1010 Canon Scanners that qualify for OEM licensing from Canon OEM VRS 5.1.1.12.0.2082. Canon Ij Scan Utility is a program collection with 90 downloads. It includes 41 freeware products like Scanning Utility 2000 and Canon MG3200 series MP Drivers as well as commercial software like Canon Drivers Update Utility ($39.95). TWAIN, WIA, and ISIS drivers This download includes Windows device driver(s) required to operate your scanner, all applicable TWAIN, WIA, and ISIS drivers, and Acuity (Automatic Intelligent Image Correction Software). See product specifications for supported drivers.
- Drivers Kofax Image Products Cameras Amazon
- Drivers Kofax Image Products Cameras Walmart
- Drivers Kofax Image Products Cameras Amazon
OmniPage 19 Release Notes
Version 19.2
© 2010 - 2019 Kofax. All rights reserved. Kofax is a trademark of Kofax, Inc., registered in the U.S. and/or other countries.
Drivers Kofax Image Products Cameras Amazon

Last edited: October 30, 2019
THIRD PARTY LICENSES/NOTICES
The word verification, spelling and hyphenation portions of this product are based in part on Proximity Linguistic Technology. The Proximity Hyphenation System © Copyright 1988. All Rights Reserved. Franklin Electronic Publishers, Inc. The Proximity/Merriam-Webster American English Linguibases. © Copyright 1982, 1983, 1987, 1988 Merriam-Webster Inc. © Copyright 1982, 1983, 1987, 1988 Franklin Electronic Publishers, Inc. Words are checked against the 116,000, 80,821, 92,641, 106713, 118,533, 91928, 103,792, 130,690, and 140,713 word Proximity/Merriam- Webster Linguibases. The Proximity/Collins British English Linguibases. © Copyright 1985 William Collins Sons & Co. Ltd. Legal and Medical Supplements © Copyright 1982 Merriam-Webster Inc. © Copyright 1982, 1985 Franklin Electronic Publishers, Inc. Words are checked against the 80,307, 90,406, 105,785, and 115,784 word Proximity/Collins Linguibases. The Proximity/Collins French, German, Italian, Portuguese (Brazilian), Portuguese (Continental), Spanish Linguibases. © Copyright 1984, 1985, 1986, 1988 William Collins Sons & Co. Ltd. © Copyright 1984, 1985, 1986, 1988 Franklin Electronic Publishers, Inc. Words are checked against the 136,771, 150,893, 178,839, 207,119, 212,565, and 194,393 word Proximity/Collins Linguibases. The Proximity/Van Dale Dutch Lingubase. © Copyright 1987 Van Dale Lexicografie bv. © Copyright 1987 Franklin Electronic Publishers, Inc. Words are checked against the 119,614 word Proximity/Van Dale Linguibase. The Proximity/ Munksgaard Danish Linguibase. © Copyright 1988 Munksgaard International Publishers Ltd. © Copyright 1988 Franklin Electronic Publishers, Inc. Words are checked against the 113,000 word Proximity/Munksgaard Linguibase. The Proximity/IDE Norwegian and Swedish Linguibases. © Copyright 1988 IDE a.s. © Copyright 1988 Franklin Electronic Publishers, Inc. Words are checked against the 126,123 and 150,000 word Proximity/IDE Linguibases. INSO/Vantage Research dictionaries: International CorrectSpell ™ spelling correction system © 1993 by Lernout & Hauspie. Slovenian Speller Database, copyright © 2002 Ambeis d.o.o. Esperanto dictionary based on compilation by Toon Witkam and Stefan MacGill. Asian OCR capabilities are jointly developed by the Beijing Wintone Information Technology Corporation Ltd and Kofax, Inc. All rights reserved. International Components for Unicode (ICU) project Copyright © 1995-2009 International Business Machines Corporation and others. This software is based, in part, on the work of the Independent JPEG Group, and Colosseum Builders, Inc.
Please read this document for late-breaking or detailed information about Kofax OmniPage 19 that could not be included in its other documentation. Up-to-date information and a knowledge base are available on the OmniPage support web page (https://www.kofax.com/Products/omnipage/omnipage-support). You can access this directly from inside OmniPage 19, using the Menu item “Help>Kofax on the Web>Product Support”.
These release notes discuss the following topics:
To install and run OmniPage 19, your Windows-compatible PC must be equipped with the following:
·A computer with Intel® Pentium® 4 or higher processor or its equivalent. Dual-core or Quad-core support recommended for advanced performance.
·Supported operating systems:
oWindows 10 (32-bit and 64-bit editions) )
oWindows 7 (32-bit or 64-bit Editions) with Service Pack 1 )
oWindows 8.1 (32-bit and 64-bit Editions) )
·(Note: installing and running OmniPage on a Windows server operating system and in a Citrix environment is not supported)
·1 GB of memory (RAM), 2 GB recommended for advanced performance.
·1.0 GB of free hard disk space, including Power PDF Create, plus 50 MB working space during installation. Additionally:
·1,4 GB of free hard disk space for PaperPort 14.7 application files, plus 50 MB working space during installation .(PaperPort has its separate installer.)
·1024 x 768 pixel color display with 16-bit color or greater video card.
·A sound card and speaker for reading text aloud.
·Web access suitable for download the installer.
·Microsoft Internet Explorer 10 or above.
·Using OmniPage features in Microsoft Office applications requires a 32-bit or 64-bit version of Microsoft Office 2010 (SP2), 2013 (SP1), 2016 or 2019.
·Using OmniPage features in WordPerfect requires Corel WordPerfect X5, X6, X7, X8 or X9.
·Using SharePoint in Kofax OmniPage Ultimate requires Microsoft® SharePoint Server 2010, 2013, 2016, and 2019.
·2 megapixel digital camera or higher for digital camera text capture
·A compatible scanner with its own scanner driver software, if you plan to scan documents.
·Web access is needed for online product activation, registration, obtaining live updates for the program and Scanner Wizard database updating
·Web access is also needed for using Evernote in OmniPage 19.
Before you install or uninstall OmniPage 19, exit from any open applications so that only Windows is running. There should be no applications listed in the task bar other than Windows Explorer.
Install OmniPage 19
You should have administrator privileges on all supported Windows operating systems to install OmniPage 19. On Windows 7 or above WIndows versions you can start installing OmniPage 19 without administrator privileges, the operating system will offer to elevate you to administrator privilege level for the time of the installation. You can type a valid user name with administrator privileges and its password to continue installation. After installation, users with restricted rights will be able to use OmniPage 19 on all Windows operating systems.
Download the program file and choose Run when the download is completed. The installation program should start automatically. If it does not start, open your installation folder and double-click the Autorun.exe program. Follow the instructions on each screen to install the software.
Installation folder
Do not install OmniPage 19 to the Windows installation directory or to a mapped network drive.
Customizing your installation
The OmniPage 19 installer offers only complete installation, when all available components are installed. There is no custom installation option in OmniPage Ultimate 19.2.
Text-to-speech languages can be installed and configured in Windows Settings, on the Region & language and Speech pages. The Text-to-Speech feature relies on Windows SAPI and requires Windows 10 or better.
OmniPage 19 and other Kofax OCR products
If you have purchased a non-upgrade version of OmniPage 19 and you own a previous version of OmniPage on your system, we recommend that you remove it before starting the installation of OmniPage 19. If it is not removed, the installer asks you to remove it and will not continue.
When installing an upgrade version of OmniPage Ultimate 19, you must own one of the following Kofax OCR products: OmniPage Pro 14, OmniPage 15, OmniPage 16, OmniPage 17, OmniPage SE 2.0, 3.0, 4.0, and 16.0. If the previous Kofax OCR product is not on the system when installing OmniPage 19, the installer will ask you to specify the location where the installable version of that earlier product can be found. It can be either the original product CD or a local or network folder. If the previous version is installed on your system, the OmniPage 19 installer asks you to remove it from your system. After the previous product is removed you should re-start the OmniPage 19 installation procedure by running the AutoRun application.
Earlier versions of PDF Create!
OmniPage Ultimate 19 includes the Power PDF Create component (see above). During installation this may cause a conflict with Kofax PDF products or PDF components of other Kofax Desktop software. If you have Power PDF 3.0 or earlier installed, then remove it before installing OmniPage 19.
Activating OmniPage 19
You will be invited to activate the product when OmniPage starts. Activation requires a valid serial number and internet connection. If you select Trial mode, then OmniPage starts without activation, commencing a 15-day trial period. During this period the activation wizard will appear each time you start OmniPage. Kofax OmniPage Ultimate can be launched any number of times within the trial period.
Activating OmniPage 19 on a computer without an established Internet connection
If you install OmniPage 19 on a computer without an Internet connection the Manual Activation wizard will appear as you select Activation. OmniPage can be activated if there is another PC connected to the internet. Select the option to activate manually. The serial number and the machine fingerprint will appear. Note down both the web address provided in the textbox and the Machine Fingerprint, then visit that webpage on the computer with an internet connection. Enter your product serial number and Machine Fingerprint on the activation webpage to generate an activation key. Write down the activation key just generated, return to the machine without the internet connection and type the activation key into the manual activation dialog. Click Next, then Finish.
Invalid serial number message when activating OmniPage:
If an “Invalid serial number” message appears during activation, the serial number may have been keyed improperly or it could be an invalid serial number. Refer to the serial number received with your purchase to ensure that all characters were entered in the proper order. If OmniPage was ordered as a download, the serial number should appear in the confirmation email.
For additional help and to learn more on how activation works, go to the following website: http://activation.scansoft.com/us/help/
Registering OmniPage 19
At the end of installation, you will be asked to fill out an electronic form to register your copy of OmniPage 19. If you decide not to, you will be prompted again seven days later.
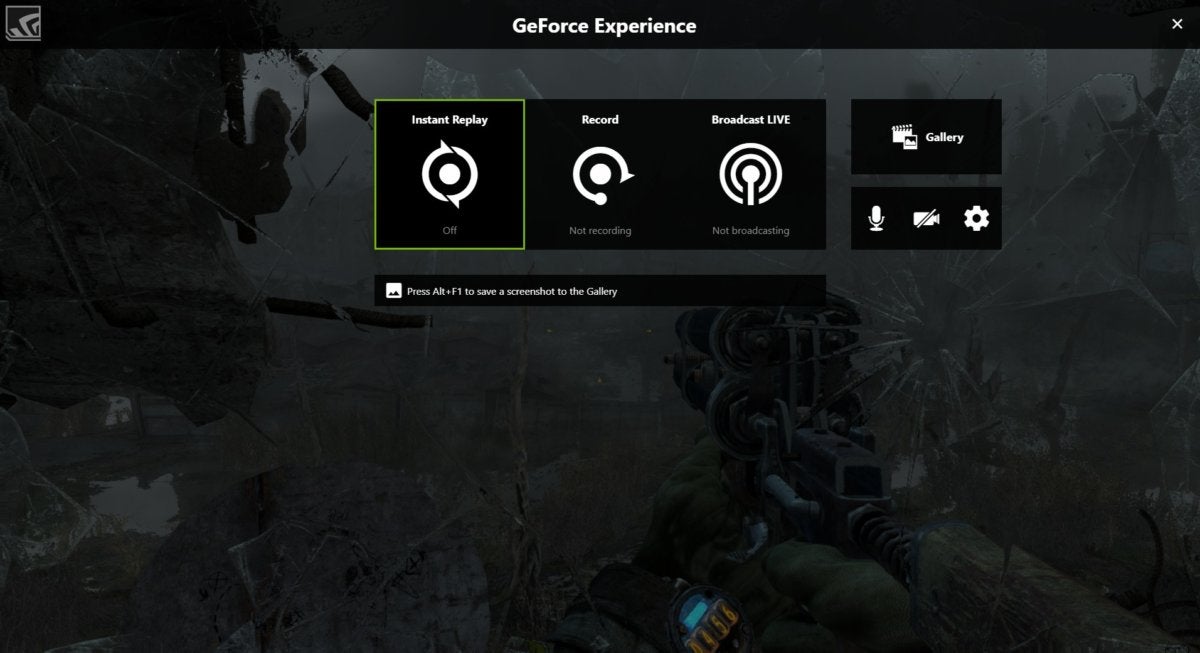
Uninstalling of accompaining modules
·Uninstalling Power PDF Create – Open Control Panel and Add or Remove Programs, select Kofax Power PDF Create , click Uninstall.
Uninstalling OmniPage 19
Open Control Panel and Add or remove Programs , select Kofax OmniPage Ultimate, click Uninstall. Should the uninstallation of OmniPage fail for any reason, you can clean up your system from all references to OmniPage by using our Remover.exe application. This application is delivered with the OmniPage 19 installation package, in the OmniPageTools folder. The tool Remover.exe does not remove Power PDF Create.
Launch OmniPage
You should launch OmniPage at least once after installation, before attempting to use it through integrated solutions, such as Direct OCR, the PaperPort application or from the shortcut menu of supported image files in Windows Explorer.
This section discusses a number of points related to using features in OmniPage 19.
New features and changes in OmniPage 19
oSupport for Windows 10 and Office 2019: OmniPage Ultimate runs with this latest operating system and its applications. The updated Power PDF Create product supplied with OmniPage is also Windows 10 compliant.
oWindows Text to Speech support: You can listen to any PDF file that has a text layer using Windows Speech (Windows SAPI). This feature requires Windows 10 or better. Text-to-speech languages can be installed and configured in Windows Settings, on the Region & language and Speech pages. It allows recognized texts to be read aloud, and also provides for saving to MP3 files.
These are summarized also in the topic “New features” in the “Introduction” chapter of the Help, with links to other sections of the help for each new feature. See also “Key features” in the Help and page 8 in the User’s Guide if you are upgrading from version 16.
OmniPage views
The program offers three basic views: Classic, Flexible and Quick Convert View. The starting appearance is the Flexible view which arranges the different OmniPage window panels in a tabbed view. If you prefer to use the program in a traditional way, select Classic view from the Window menu.
Start Page
The Start Page, introduced in OmniPage 19 allows you to quickly access some of the main functions of OmniPage and also provides an easy way to use OmniPage workflows and the recently used OmniPage Document (OPD) files. The Guidance and Resources and the Latest News tabs of the Start Page displays OmniPage related information directly from Kofax web pages.
How-to-Guides
The How-to-Guides is a series of mini-guides that help you get started easily by providing concise overviews of key program areas.
OmniPage Help
Drivers Kofax Image Products Cameras Walmart
OmniPage Help contains information on features, settings, and procedures. The Help is provided as HTML help, and has been designed for quick and easy information retrieval. If it is started from within OmniPage, it is displayed in the Help panel of OmniPage and not in the separate HTML Help Windows application. The Help panel can be accessed within OmniPage from the Help menu, by clicking the question mark button on the status bar or from the main screen of the How-to-Guides.
User’s Guide
The OmniPage 19 User’s Guide is available in PDF format. Access the User’s Guide from the Guides folder of the OmniPage 19 installation media. Select the PDF file of the language of your choice.
Program updates
Kofax is committed to provide high-quality, reliable software. We are constantly improving our products. Solutions may also have been developed for problems reported after product release. These updates can include new scanner support, software patches, and other updates. For easy access to information on program updates, OmniPage 19 automatically searches the Kofax web site and informs you if an update for your product is available for download. You can also check this any time manually by selecting Get Latest Update in the Help menu of OmniPage 19.
Cloud Connector removed
The Cloud Connector is not part of the product anymore. Neither Dropbox or FTP is available as input or output source, but Evernote is still supported.
Start Page online content
The OmniPage Start Page has two tabs that host online dynamic content: ”Guidance and Resources” and “Latest News”. In case you do not have an internet connection, your connection is down, or these page contents are temporarily unavailable, OmniPage displays an error message. Depending on your operating system and internet settings these messages may be displayed in an external browser window outside the OmniPage Start Page, and the Start Page tabs display the standard error message of Internet Explorer.
Email support in OmniPage
You can use OmniPage to send images or text via email and you can create an Outlook Mailbox Watcing job in OmniPage Ultimate.
Pop-up windows appearing in the background
It may happen that a popup-window, displayed by an external program on behalf of OmniPage is displayed in the background. If this happens OmniPage becomes seemingly unresponsive. If you experience this, look for the Windows task bar item of the other window and click it or press Alt+Tab to switch to it.
Hiding and displaying window panels of OmniPage
Please read the Help topic “About the panels” to learn how you can work with OmniPage window panels. In OmniPage 19 the default view is the Flexible View. In this default view the Document Manager, Easy Loader and Workflow Status panels are grouped together on a tabbed panel which appears minimized. This tabbed panel spans across the bottom on the OmniPage main window. If you hover the mouse above the tab of any of these panels, it is displayed automatically and disappears if you move away the mouse from it. This behavior is explained in the Help topic mentioned above. To restore these panels so that they do not auto-hide and auto-show, click the “restore” button far right of the minimized tabbed panel.
Folder Watching jobs in Batch Manager
It is strongly recommended to turn on the “Create new document / For each image file” option in the Load Files step.
Storing files from OmniPage Batch Manager to remote locations
Remote storage systems, such as SharePoint often require user interaction during loading and saving. Therefore it is not recommended to turn on the “Run job without any prompts” option in the Job Wizard for such jobs.
Image resolution range
The ideal image resolution range for OCR is between 75 and 600 dpi. OmniPage also loads images outside this range, but the status bar displays a warning icon in such cases. Click this icon to display the Workflow Result window and learn more.
PDF Creation from Internet Explorer
Power PDF Create, installed with OmniPage 19 does not include the integration of the PDF Create toolbar in Internet Explorer.
Folder Watching - PaperPort folders
For PaperPort folders it is not recommended to specify “*.*” as file filter in Batch Manager jobs, even if it is guaranteed that only supported image files are stored at this location.
InfoPath output
InfoPath outputs from OmniPage may not always be as expected.
Form output
You may experience minor discrepancies between the form in the OmniPage Editor and the final output.
Saving HTML files
Due to the potential component structure of HTML files it is recommended that you save such files to your local file system.
Recognizing Asian languages
When OCRing documents in Asian languages, we recommend selecting a single Asian language at a time.
Direct OCR from PowerPoint
To ensure successful text insertion it is not recommended to use the True Page formatting level option.
Workflow files created by earlier versions of OmniPage
OmniPage 19 does not support using workflow files created by earlier versions. You can re-create your workflow files by using the Workflow Assistant in OmniPage 19. From the processing point of view the new workflow files will give you the same result as the ones created by the earlier versions.
Asian text in OmniPage Text Editor
The OmniPage Text Editor breaks lines at the nearest space if the “Wrap to Ruler” option is set. Japanese and Chinese text typically does not contain spaces, which prevents this feature from working correctly. To display such text so that the text lines break as they appear in the original document set the “No wrap” option in the Tools/Options/Text Editor dialog box.
To make sure both Western and Asian texts display correctly in the Plain Text formatting level of the Text Editor OmniPage automatically selects Arial Unicode MS as default font for that view provided the font is present in the operating system. If you select a different font in Plain Text, OmniPage will remember this setting. Make sure the selected font supports Asian scripts if you plan to recognize Asian text.
Workflows with Extract Form Data step
Form data extraction lets you collect data from a set of filled forms for further processing in databases or spreadsheets. Form data extraction is done by a workflow step in OmniPage Ultimate 19 or in OmniPage Ultimate Batch Manager. When a workflow with the Extract Form Data step is run in OmniPage 19 with its UI active, you will not see any recognized text in the OmniPage Text Editor. If your filled forms are active PDF forms (that is, the fillable fields are real form fields, not static text), you will see the loaded document pages as unfilled in the Image Panel of OmniPage. In all other cases the pages will appear containing the filling data.
You should not use the “Detect Single Language Automatically” option when loading images with Load Digital Camera Files. If you do this, you will get “Parameters error” error message and the image will not be loaded.
Install your scanner before you install OmniPage 19
Your scanner must be working independently of the program prior to connecting it to OmniPage 19. Scanners to be used by OmniPage 19 should be installed according to the scanner manufacturer’s specifications. Please consult the documentation that came with your scanner for information.
TWAIN, WIA and ISIS drivers
OmniPage 19 supports scanners that are controlled by TWAIN,WIA (Windows Image Acquisition) and ISIS scanner drivers. OmniPage 19 supports any fully TWAIN, WIA and ISIS-compliant scanner or other input device that can supply at least a binary (black-and-white) image in a supported resolution (200 to 600 dots per inch).
Scanner Setup Wizard
OmniPage 19 includes a Scanner Setup Wizard that will automatically test and optimize your scanner for use with OmniPage 19. You can find its shortcut next to that of OmniPage 19 in the Windows Start menu. You can also launch it at any time by selecting Setup in OmniPage’s Options dialog box (Tools/Options/Scanner). The Scanner Setup Wizard is launched automatically after installation when you first attempt to scan. This ensures that your scanner is optimized before you start scanning documents.
Using more than one scanner in OmniPage
If you have more than one scanner installed on your computer, you may use the Scanner Setup Wizard to use those scanners with OmniPage. To change the selected scanner in OmniPage click Tools/Options, select Scanner tab and select the scanner from the “Selected scanner” dropdown list.
Scanner compatibility
OmniPage is compatible with all scanners with TWAIN,WIA (Windows Image Acquisition) and ISIS scanner drivers. If you are having problems with your scanner, please contact the scanner manufacturer for assistance. Often, scanner manufacturers maintain web sites that provide the latest scanner drivers, answers to frequently asked questions, and other information about their products.
Drivers Kofax Image Products Cameras Amazon
OmniPage 19 is supplied with a sample OmniPage Document (OPD) file. It is copied to the folder My Documents/My Pictures (Pictures in the navigation pane of Windows Explorer) when OmniPage 19 is first launched. The OPD file name appears automatically as a recent document on the Start Page under Open a recent OmniPage Project Document and also in the File menu.



